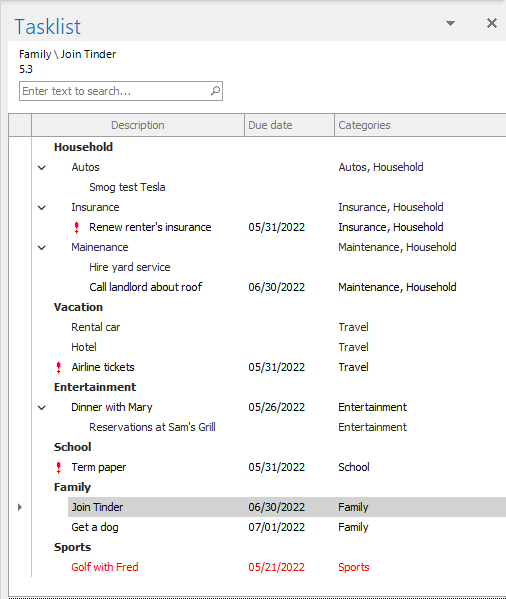
Set task properties
Each task on your task list is a link to a Microsoft Outlook task that is stored in your default Tasks folder. You can access the Outlook task by double-clicking on the task in your list, or you can open the task directly in Outlook. You can use all of the features of the Outlook task, some of which are shown in your task list. For example, you can:
•Change the name of the task; the new name will be reflected in your task list.
•Add a due date to the task. The due date is reflected in your task list. Tasks that are overdue are shown in red in your list.
•Set the priority of a task to low, medium or high. If you set the priority to low, the task will display a blue down-arrow; if you set it to high, a red exclamation point will appear next to the task.
•Assign the task to one or more categories. Tasklist shows the categories in the Categories column.
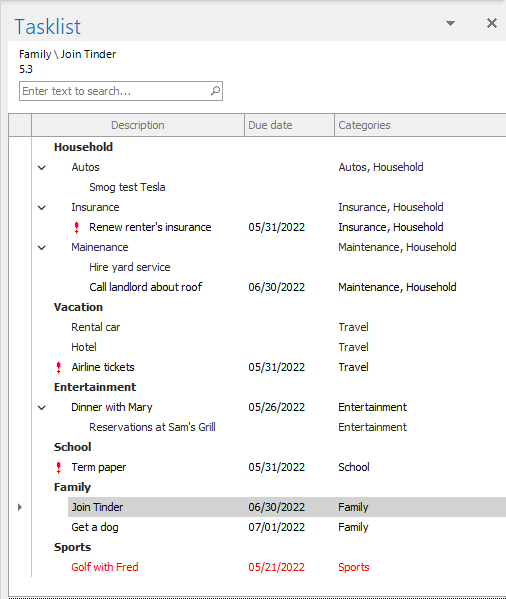
You can choose which properties to show in your list; refer to Hide and view columns in your task list.